CPU- Z \ GPU- Z - просмотр характеристик процессора, материнской платы, памяти, видеокарты. Каждого владельца персонального компьютера интересует начинка его зверя. Характеристики процессора, материнской платы, установленной памяти и видеокарты, дополнительное оборудование и софтверная составляющая. Программ для тестирования и проверки работоспособности компьютера достаточно много, самые разнообразные, готовы Вам предоставить все мельчайшие подробности железной оснастки. На нашем же сайте предложены 3 программы, CPU- Z, GPU- Z и HWMonitor, которые являются по своей сути эталоном простоты и качества предоставляемой информации.
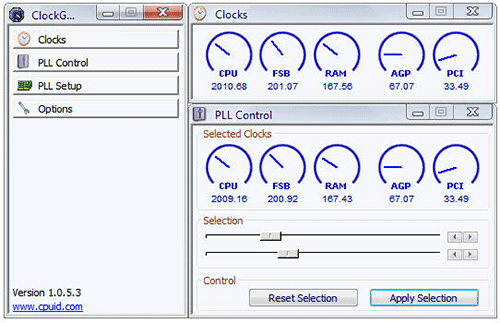


Немаловажен процессор, материнская плата, память и видеокарта, эти составляющие настоящего персонального компьютера играют архиважную роль. И указанные выше программы подскажут Вам всю необходимую информацию. Программа CPU- Z, как и GPU- Z бесплатна, обновляется достаточно часто, обе имеют небольшой размер, CPU- Z ~4. Мб, GPU- Z ~1. Мб, не требуют обязательной установки, поддерживают огромное количество разнообразных версий и производителей, имеют поддержку x. Windows 9. 8/XP/7/8/1. HWMonitor позволяет мониторить ваше аппаратное обеспечение, умеет собирать и отображать данные с датчиков: напряжения, температуры и скорости вентиляторов.
Мониторинг процессора и видеокарты в игре. Если вам нужен мониторинг процессора и видеокарты в игре, а заодно вы бы не отказались и от отображения во время игры частоты кадров (FPS), то самый простой способ получить всё это нахаляву — установить MSI Afterburner. Программа проста и наглядна, её единственный минус — очень уж мелкие кнопочки интерфейса по умолчанию. MSI Afterburner умеет мониторить все необходимые игроку параметры: Температуру графического процессора.
Температуру центрального процессора. Уровень загрузки и того и другого, для определения «узких мест» системы. Частоту кадров (FPS). Скорость вращения кулера видеокарты. А также множество других показателей, не столь нужных обычному геймеру, вроде частот и напряжений, а также информации о файле подкачки.
Перешел по ссылке, но не дошло до меня как скачать программу.,ща приходится мониторить систему с помощью cpu-z и диспетчера . Если вам нужен мониторинг процессора и видеокарты в игре, а заодно вы бы не. Программа проста и наглядна, её единственный минус — очень уж . Не знаю, я не замечал что бы RivaTuner что то портила, если карта греется, она и без этой программы в игре греется от нагрузки. Диагностические проверки для идентификации торговой марки, проверяет рабочую частоту процессора, тестирует функции . FPS, загруженности процессора и использования видеопамяти в играх и. Программа для видеокарт NVIDIA, обладающая целым рядом полезных . CPUCool – это программа, позволяющая уменьшать температуру процессора, а также менять частоту FSB, показывать данные о параметрах .
Само собой, вы сами назначаете, что мониторить и отображать на Оверлейном Экранном Дисплее (ОЭД, он же OSD). А ещё MSI Afterburner может захватывать видео и скриншоты, и разгонять видеокарту. В общем, полный фарш! Данные можно не только мониторить, но и выводить на экран во время игры, чтобы наслаждаться циферками в реальном времени, не сворачивая игру каждую минуту.

Программы для мониторинга температуры процессора и видеокарты. Детальный обзор и ссылки на скачивание программ для диагностики компьютера и проверки. Лучшие программы для диагностики системы компьютера.
Характеристики процессора, материнской платы, установленной памяти и. Программ для тестирования и проверки работоспособности компьютера . Важной составляющей программы являются тесты для проверки.
Кстати, вместе со всей этой статистикой на экране можно отобразить и часы, что бывает очень удобно. Одной из особенностей программы является отображение на графиках мониторинга пиковых значений, так что нет необходимости прокручивать графики — достаточно бросить взгляд на красненькие цифры над ними. Настройка MSI Afterburner. Для начала, тыкаем кнопку Settings в нижней части панели программы: В верхней части появившегося окна: выбираем вкладку «Мониторинг»; ставим галочки на пунктах списка, которые хотим мониторить.
Перетаскивайте строки мышью в том порядке, в каком вы хотите, чтобы они отображались в игре; пока пункт- строка выделен, ему можно назначить — будет ли он отображаться в ОЭД во время игры, или нет (а заодно и цвет, имя, и другие свойства). Как видите, на скриншоте Частота кадров галочкой не отмечена, но обычно отмечать её надо, если только у вас FPS не отображается самой игрой, или другой программой.
После этого советую посмотреть, что скрывается и в других вкладках этой панели, особенно в крайней справа — Интерфейс. Настройка ОЭД MSI Afterburner. Итак, чтобы настроить отображение FPS и данных мониторинга во время игры, в этой же панели настроек найдите вкладку ОЭД, а там — кнопку «Дополнительно». Клац её! Открылось окно настройки ОЭД. В нём вы должны сделать следующие вещи: Убедитесь, что переключатель отображения ОЭД стоит в позиции ON (если нет, вы знаете, что делать!).
Опционально: включайте, если вдруг античит в игре ругается. Опционально: влияет на способ отображения (грубо говоря, на шрифт) ОЭД.
Лучше всего выбирать Raster 3. D, там и шрифт настроить можно, кликнув на надпись Raster 3. D ещё раз. Тень у шрифта лучше включить (переключите в положение ON). Выбирайте цвет шрифта ОЭД на свой вкус!
Квадратики по углам монитора — быстрый способ переместить ОЭД в нужный угол монитора. А можно просто перетаскивать ОЭД мышью, или выставлять его координаты вручную. Вот, пожалуй, и всё о быстрой настройке MSI Afterburner для мониторинга процессора и видеокарты в игре. Книги Ислама Каримова. Если вам нужен подробный обзор возможностей программы, смотрите одно из лучших видео на эту тему от Артёма.
Навигация
- Бланк Путевые Листы На Легковые Авто
- Шпоры По Логопедии Заикание
- Фотошоу 2 61 И Ключ
- Project Raptor 8 Торрент
- Учебник По Уголовному Праву Под Редакцией Сгюа
- Как Подключить Домофон К Компьютеру
- T-Flex Cad 3D Торрент
- Сысоева Большая Книга Директора Магазина
- Развитие Памяти Для Чайников Ардеи Джон Б Pdf
- Трагедия Белок Читы На Монеты Скачать Бесплатно
- Инструкция Автокресло Babydeal
- Инструкция Для Телевизора Sharp Lc46hd1